IIKO – специализированная система планирования ресурсов предприятия, предназначенная для автоматизации учета в ресторане, а также в кафе, баре, службе доставки готовых блюд.
Общие сведения
Вся работа с процессами и аналитикой работы кофейни происходит в программе IikoOffice.
Данные (при работающем подключении интернета) выгружаются в программу в режиме онлайн. В редких случаях на следующий день после закрытия кассовой смены.
Важно: При возникновении технических проблем по работе с программой необходимо обращаться в техническую поддержку дилера, обслуживающего IIKO – компания «Лемма». Сделать это можно двумя путями:
- Позвонить в техническую поддержку компании «Лемма» по телефону, указанному на терминале IIKO Front
- Написать в техническую поддержку через личный кабинет
При формировании заявки следует указывать ФИО ответственного и контактный номер телефона, по которому у технической поддержки будет возможность связываться для уточнения вопросов по заявке.
В случае возникновения проблем с программой лояльности «Loyalty Plant» необходимо обращаться в техническую поддержку по номеру телефона напрямую 8-961-608-39-92 или через WhatsApp.
Рекомендуем перед созданием любых заявок предварительно:
- Перезагрузить технику (терминал/ компьютер/ удаленный доступ/ интернет)
- Проверить соединение кабелей
При формировании заявки следует:
- Поздороваться
- Указать все предпринятые уже действия для решения проблемы
- Подробно описать проблему, при наличии ошибки прикрепить фото ошибки
- Указать срочность (средняя/высокая), либо указать срок, в который необходимо решить проблему
- В случае если заявка не выполняется в срок или дольше 3-х рабочих дней, следует уведомить непосредственного руководителя/Операционного управляющего.
Работа с программой
Для поиска необходимых отчетов удобнее воспользоваться поиском, который находится в левом верхнем углу рабочего стола.
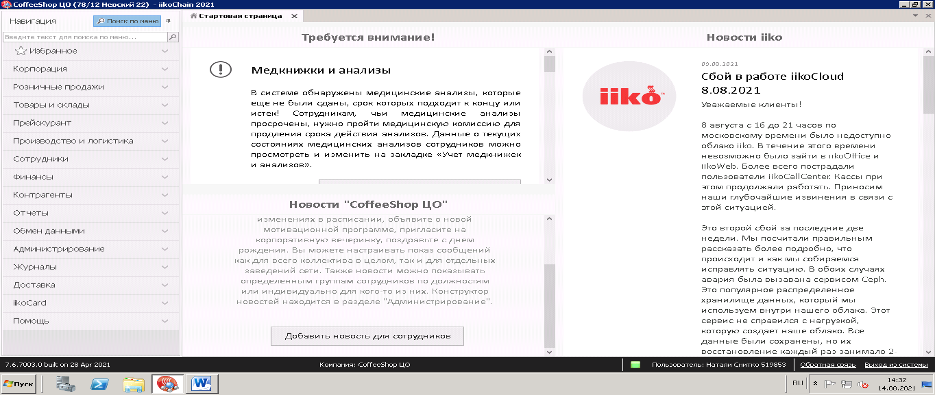
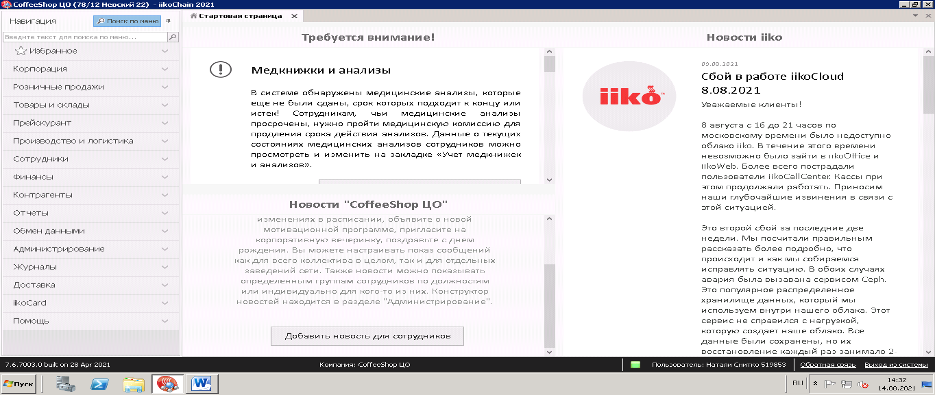
Сразу за поиском идет раздел «Избранное», куда можно добавить отчеты, которыми Вы чаще всего пользуетесь, например, Olap отчет по продажам.
Для добавления отчета в избранное, необходимо нажать по наименованию отчета право кнопкой мыши и выбрать «Добавить в Избранное». Чтобы удалить из Избранного, нужно в разделе «Избранное», нажать на наименование отчета правой кнопкой мыши и выбрать «Удалить из Избранного»
Раздел «Розничные продажи»
Отчет о продажах за период
Данный отчет удобен для анализа следующих данных:
- Продаж определенных продуктов за период, например, при подсчете KPI
- Анализа себестоимости и валовой прибыли в кофейне
Себестоимость – это выраженная в денежной форме совокупность затрат на производство и реализацию. По утвержденной бизнес-модели в Coffeeshop Company себестоимость продукции не должна превышать 28%
Валовая прибыль – Выручка кофейни минус себестоимость
Для корректного анализа в отчете необходимо:
- Выбрать интересующий период (день, неделя, месяц, год и т.д.)
- Выбрать склад кофейни
- Поставить галочку в пункте «Свернуть модификаторы»
- В «типах документов» убрать лишние галочки и оставить только «Акты реализации»
- После этих действий нажать кнопку «Обновить»
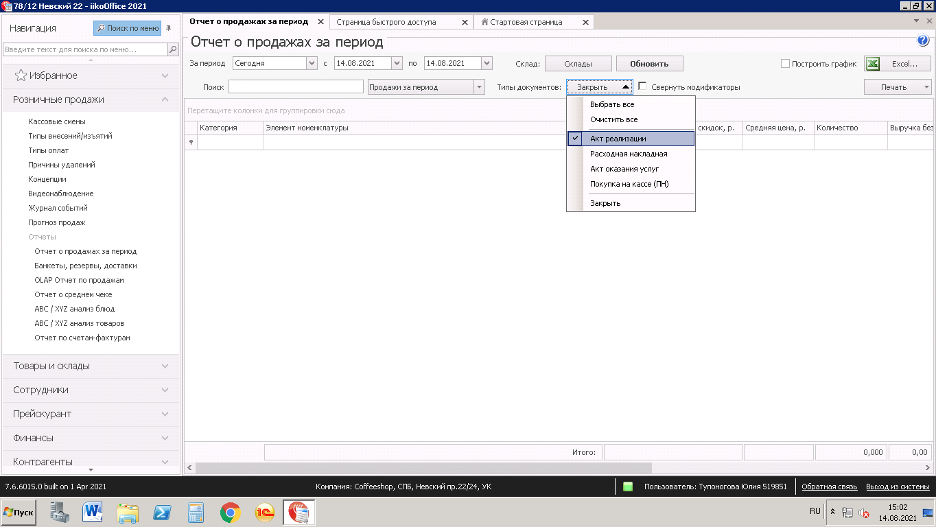
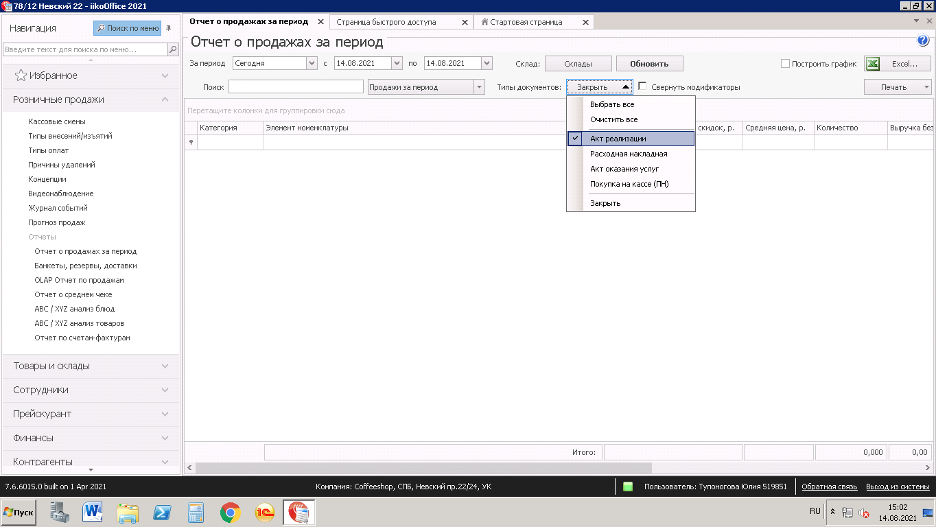
Далее необходимо оставить только интересующие данные, для этого нужно нажать на любую из колонок и снять галочки с ненужных и оставить нужные, а именно:
- Элемент номенклатуры
- Средняя цена
- Выручка без вычета скидок
- Выручка
- Количество
- Себестоимость за ед.
- Себестоимость р
- Себестоимость в %
- Валовая прибыль р.


Далее по каждой позиции в разрезе месяца возможно посмотреть данные.
Например, было продано 399 капучино, средняя цена продажи (с учетом предоставленных скидок) составила 250,40 рублей, средняя себестоимость напитка 20,42%, выручка без учета скидок заработанная на среднем капучино 109 950 рублей, с учетом скидок 99 910 рублей, валовая прибыль с напитка 79 507 р за месяц, общая себестоимость всех капучино за месяц 20 402, 30 р, себестоимость одного капучино 51,13 рублей.
В этом же отчете мы можем ранжировать позиции по интересующему нас признаку, например, по количеству (каких позиций было продано больше всего за месяц) или по себестоимости в абсолютном или процентном отношении, что поможет определить, какие позиции с наименьшей себестоимостью в процентах наиболее выгодно продавать (важно учитывать, что главным показателем является сумма полученной валовой прибыли).
Например, было продано 271 маленьких капучино и 249 больших. Себестоимость маленького 17,23% или 29 рублей, а большого 21,35% или 58,08 рублей. Может показаться, что тогда выгоднее продавать маленькие. Но в отчете видно, что даже ни смотря на то, что маленьких капучино было продано больше, чем больших, денег (валовой прибыли) на больших заработано на 40% больше, чем с маленьких. Произошло это из-за того, что цена за напиток выше и в абсолютном выражении, большой капучино приносит больше денег.
Поэтому при определении топ-продуктов для продажи сотрудниками кофейни, необходимо учитывать не только себестоимость продукта, но и потенциал валовой прибыли, которую он может принести.
Выявления ошибок в заведении накладных
В случае если себестоимость облепихового чая за единицу составляет, например, 50% (что невозможно, средняя себестоимость напитков в CSC 20%), вероятнее всего, был неверно оприходован товар, который входит в состав напитка.
Например, приехало 5 литров основы на сумму 3 300 рублей (по 660 р за литр), а по ошибке, не проверив количество, оприходовали 1 бутылку основы за 3300 р. Данную ошибку часто допускают, руководствуясь принципом «чтобы сумма сошлась». В результате 60 мл основы в чай вместо 39,6 рублей стали стоять 198 рублей. И себестоимость напитка составит 198+2(мята)/300*100%=66,6%.
Для исправления и корректных отчётов необходимо найти некорректную накладную и исправить её.
IIKO считает себестоимость любого продукта на основании накладных, которые проводит кофейня за последние 60 дней и высчитывает среднее.
Например, если в мае закупочная цена на чизкейк была 100 рублей за штуку, а в июне за 50 рублей за штуку, то на 1 июля себестоимость чизкейка составит 75 рублей за штуку.
Для проверки корректности себестоимости следует нажать на любой продукт правой кнопкой мыши, открыть карточку блюда, чтобы посмотреть, что входит в его состав, сколько входит и сколько это стоит.
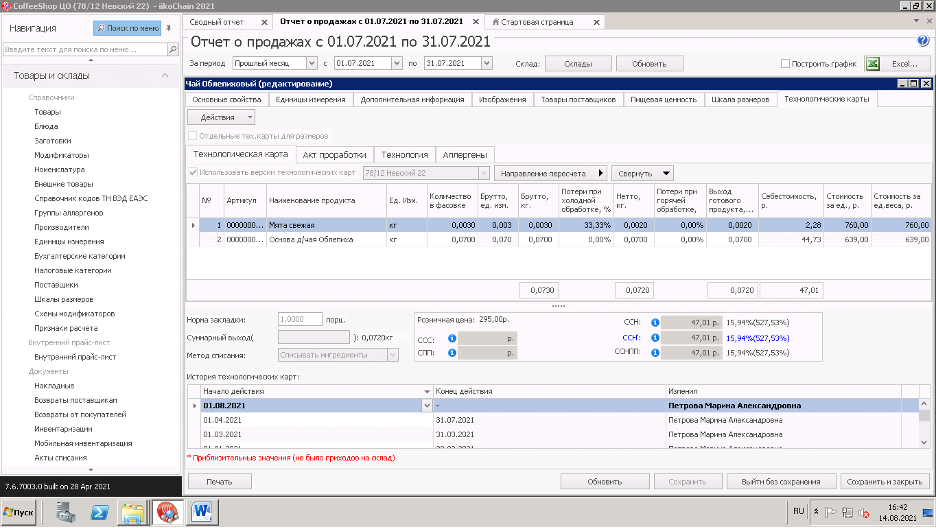
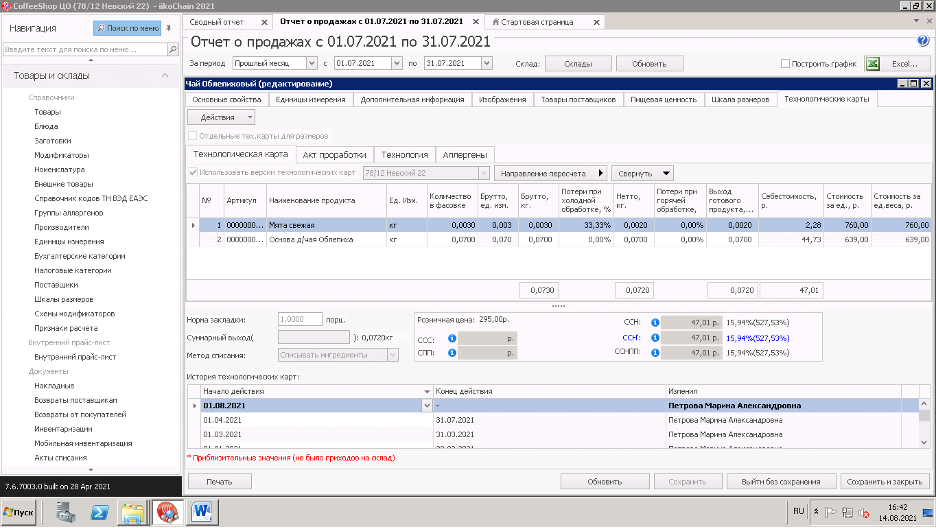
Внизу таблицы отображаются суммы в рублях и единицах и среднее в %.
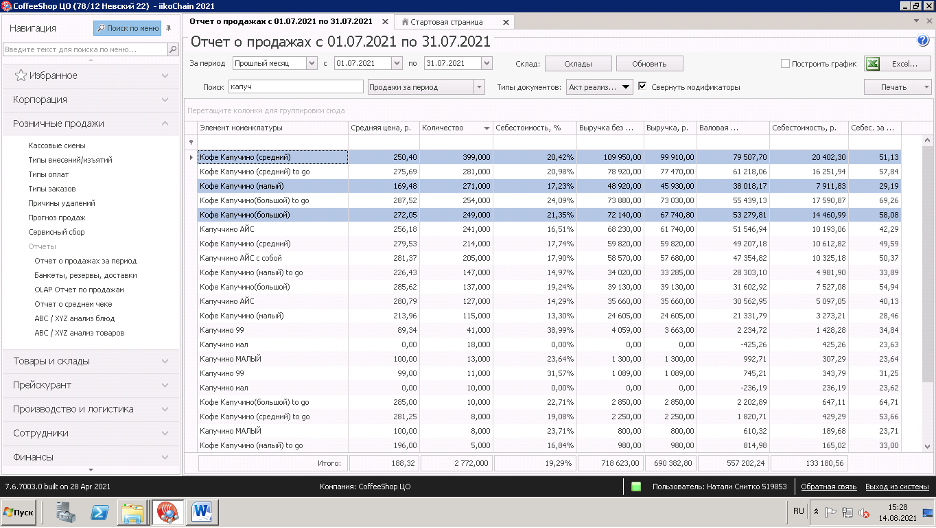
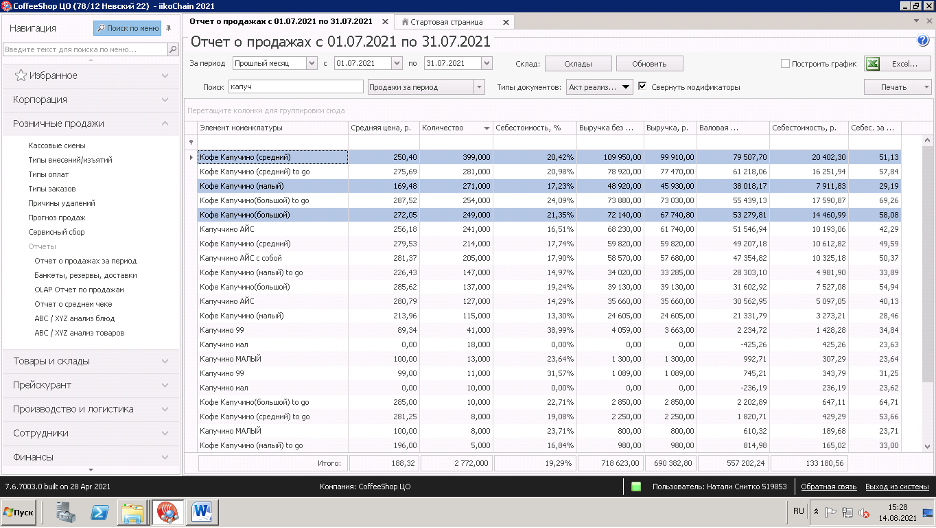
OLAP отчет по продажам
Самый многофункциональный отчет в IIKO. Из него можно вывести практически любые показатели по кофейне. Отчет работает по принципу конструктора, куда можно добавить любые необходимые показатели.
Для удобства есть основные сохраненные отчеты, которые можно открыть в поле «Формат отчета» в самом верху, выбрав нужный период.
Выручка по официантам
В отчете отображаются основные показатели по всем сотрудникам, которые работали за период.
- Выручка без учета скидок
- Выручка со скидками
- Средний чек на стол
- Средний чек на гостя
- Количество чеков
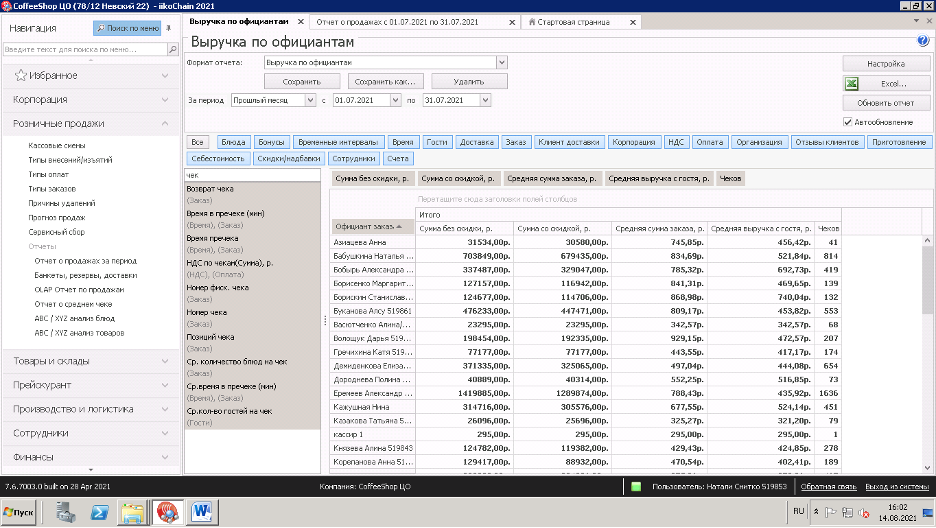
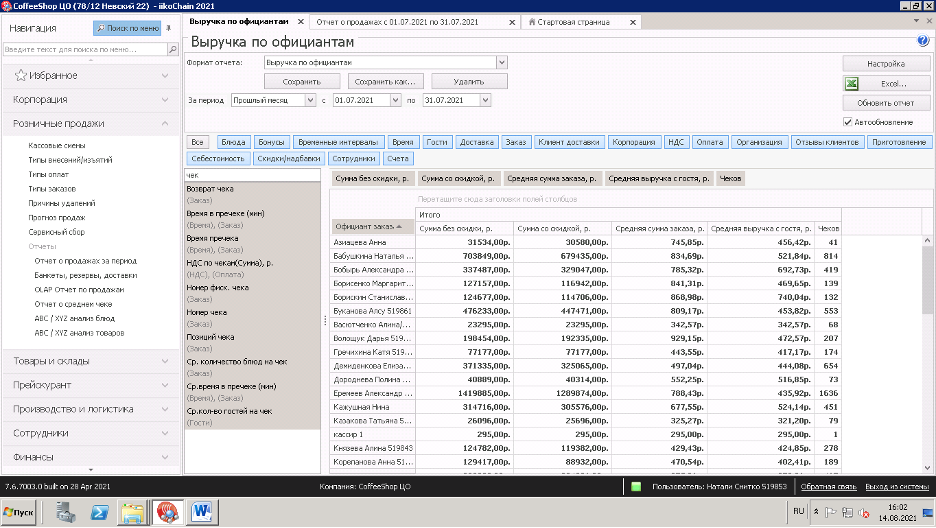
Глубина и наполняемость CSC
В данном отчете можно посмотреть данные о наполняемости (количестве блюд в чеке) и глубине (средней цена за товар в чеке)
Данные выводятся по группам товаров, внизу, как и во всех отчетах выводятся общие данные.
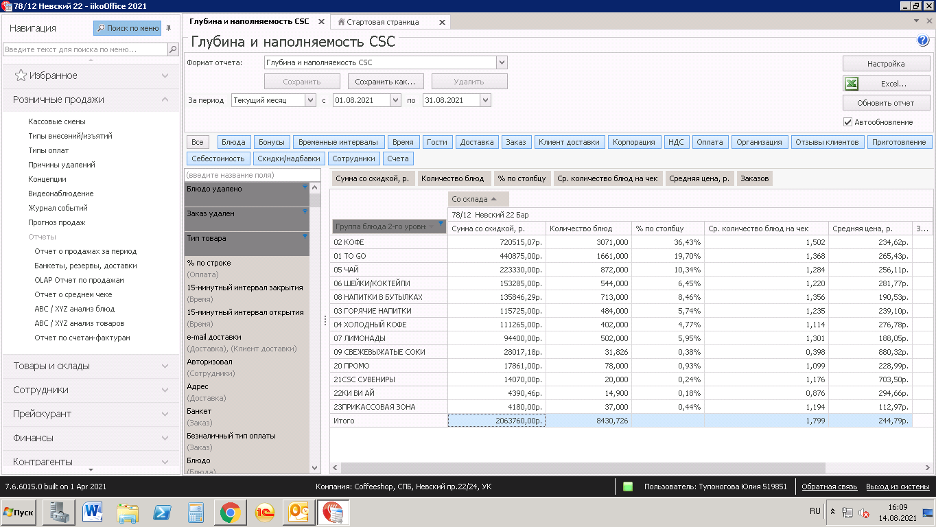
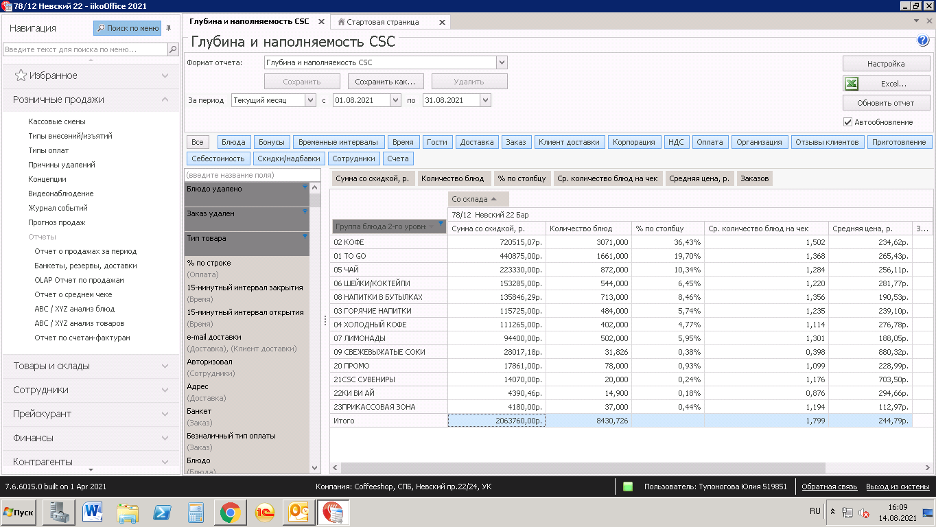
Продажи по категориям
В данном отчете можно посмотреть сумму продуктов, проданных за период по категориям. Например, если нужна сумма проданных десертов или доля to go. В отчете выводятся данные: сумма продаж по категориям без скидки, сумма продаж со скидкой, количество и % по столбцу (а именно сколько % составляет сумма продаж по данной категории от общей суммы продаж всех категорий).
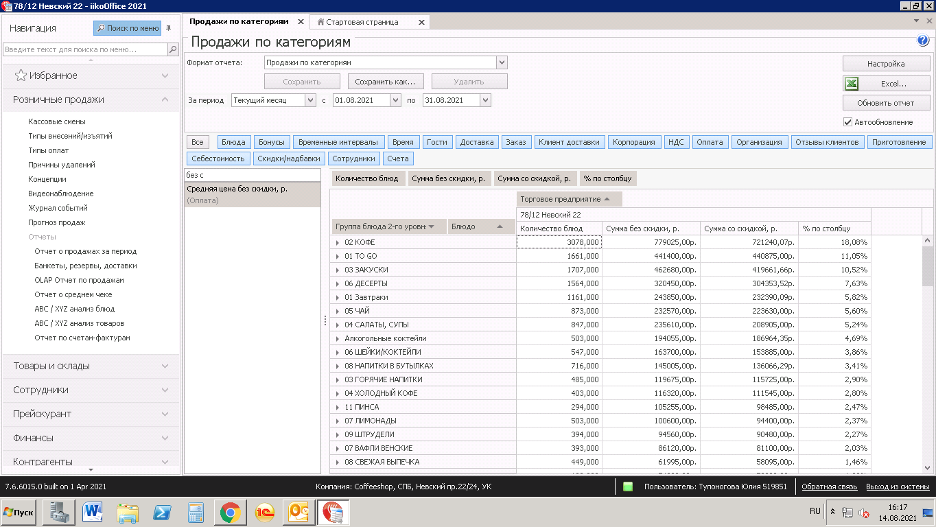
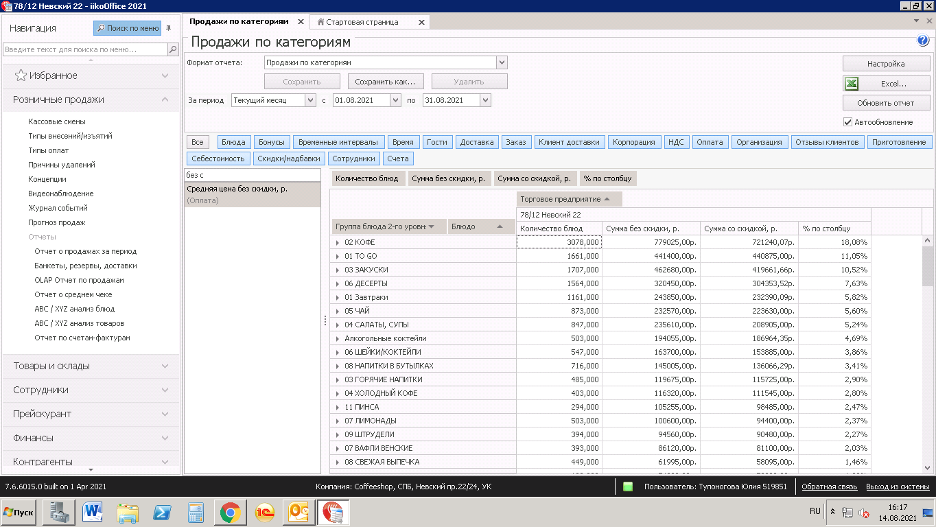
Продажи официантов
Данные отчет удобно использовать для более детального анализа показателей официантов, когда нужно узнать, сколько конкретный официант продал конкретного блюда, например, больших капучино. Или сколько он продал всего десертов.
В этом же отчете можно увидеть сколько составляет продажа той или иной категории в процентах от общих его продаж и сколько в % составляет продажа конкретного блюда от категории. А также сколько процентов составляют продажи этого официанта от всех продаж в кофейне
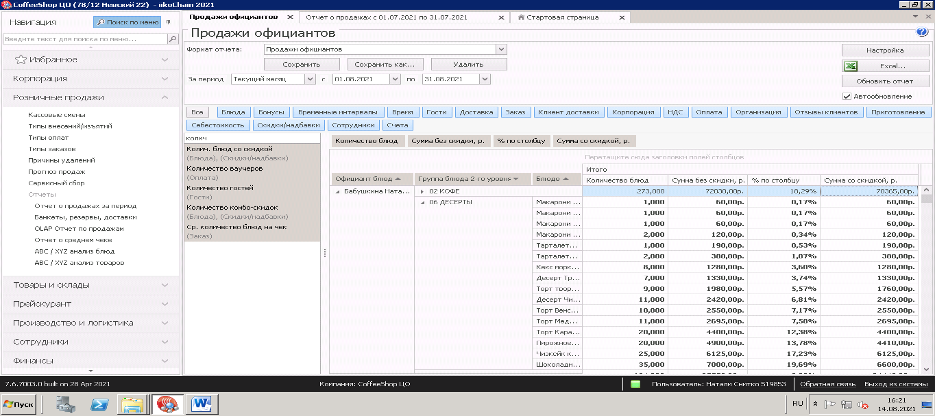
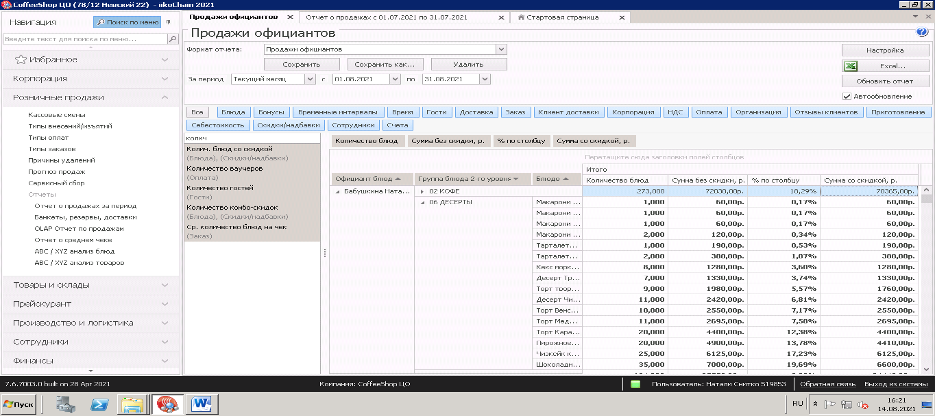
Сводный отчет
Отчет показывает основные показатели в кофейне по дням, а именно:
- Выручка по дням
- Выручка со скидкой
- Средний чек на заказ
- Средний чек на гостя
- Количество чеков
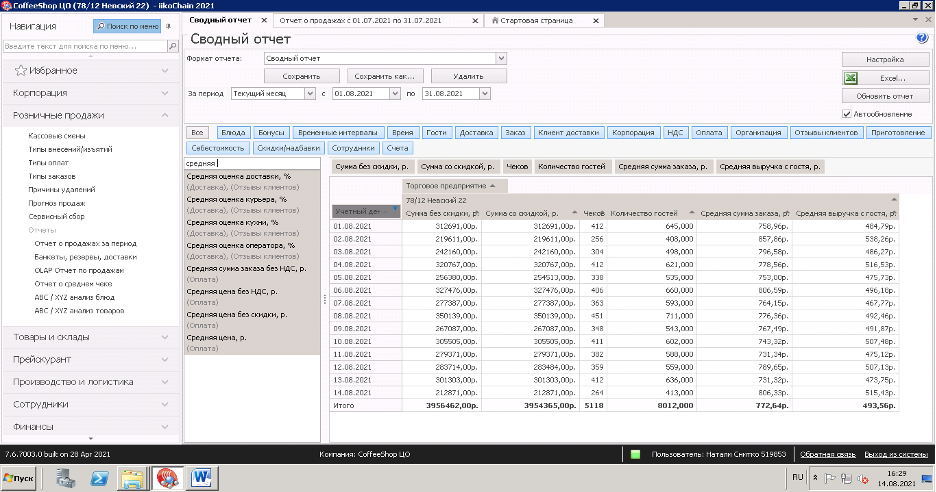
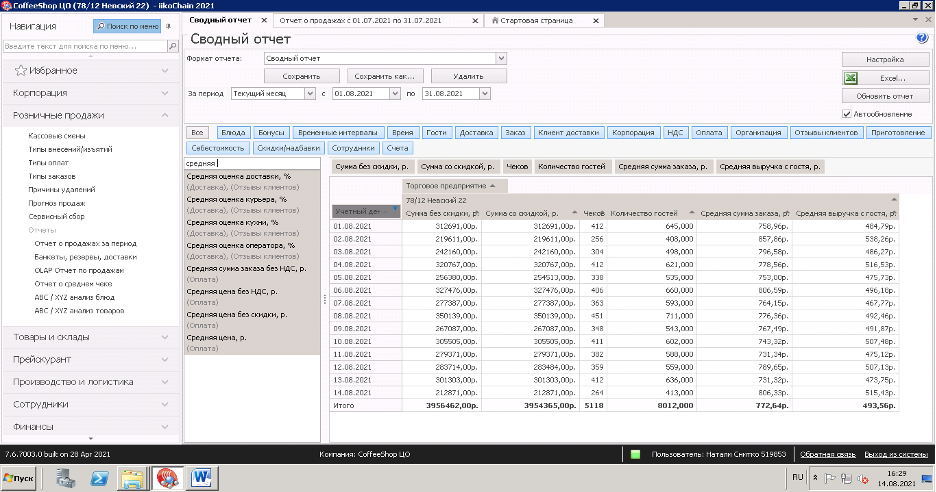
Возможности OLAP отчетов безграничны и можно как составлять свои отчеты с 0, так и делать производные от остальных, о которых рассказано выше. Для этого можно добавлять показатели или убирать их. При изменении или дополнении отчётов можно его сохранить, нажав кнопку «Сохранить как», переименовав отчет так, чтобы он не назывался так же как общий, выбрать вариант «только для меня» и нажать сохранить, как показано ниже:
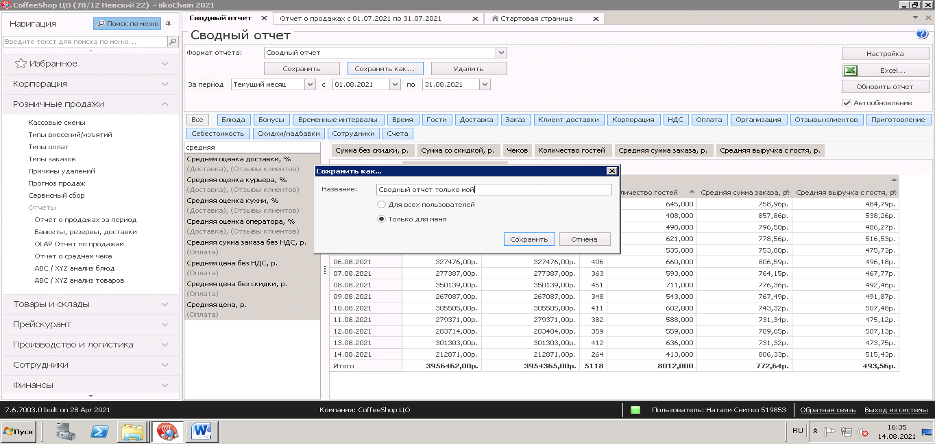
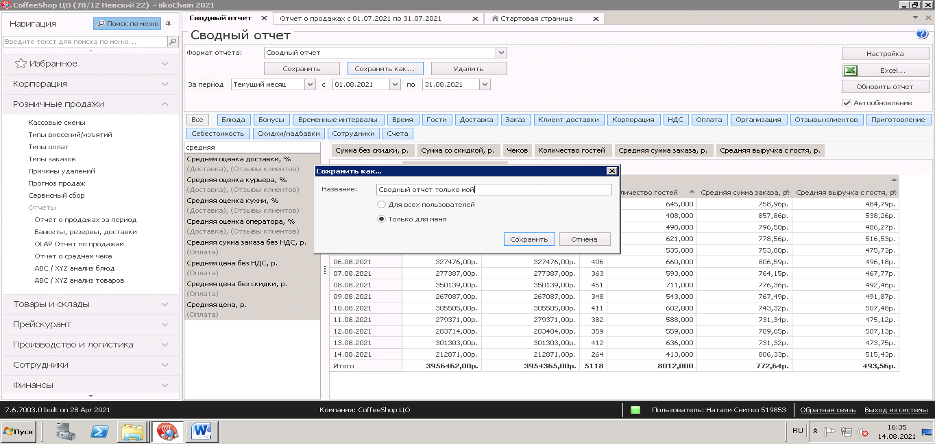
Раздел «Товары и склады»
Накладные
В данный раздел выгружаются накладные после того, как они оприходованы. Для того, чтобы товар встал на баланс кофейни их нужно провести
Не проведенная накладная горит синим, следует проверить:
- Даты получения товара
- Дата, которая стоит на накладной
- Наименование товара
- Ед. измерения
- Количество
- Сумма без НДС
- НДС
- Сумма с НДС
- Номер документа
Все данные должны быть точь-в-точь как на накладной, после этого ставите галочку «с проведением», далее «Сохранить и закрыть».
Важно! Отсутствие проверки накладных влечет за собой некорректные остатки на складах и некорректные данные в инвентаризации, а также ошибки в себестоимости товара. Проводить накладные необходимо день в день.
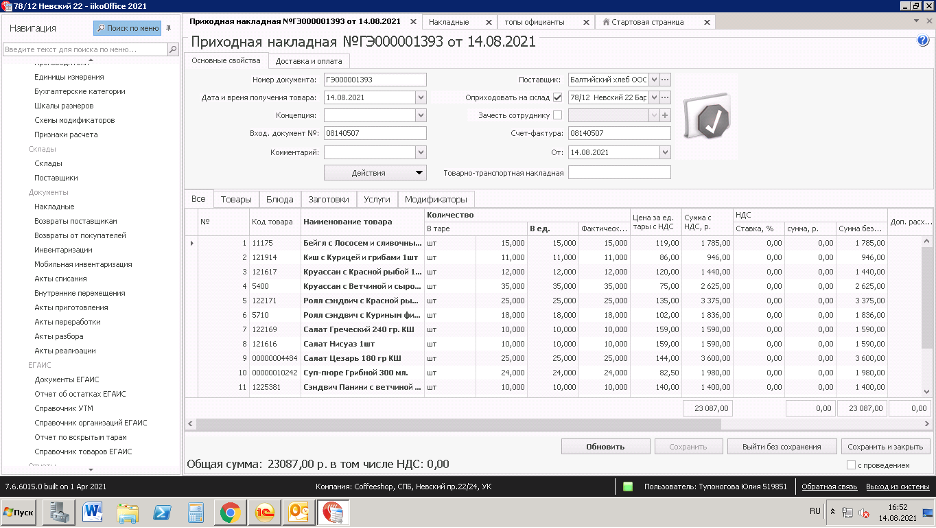
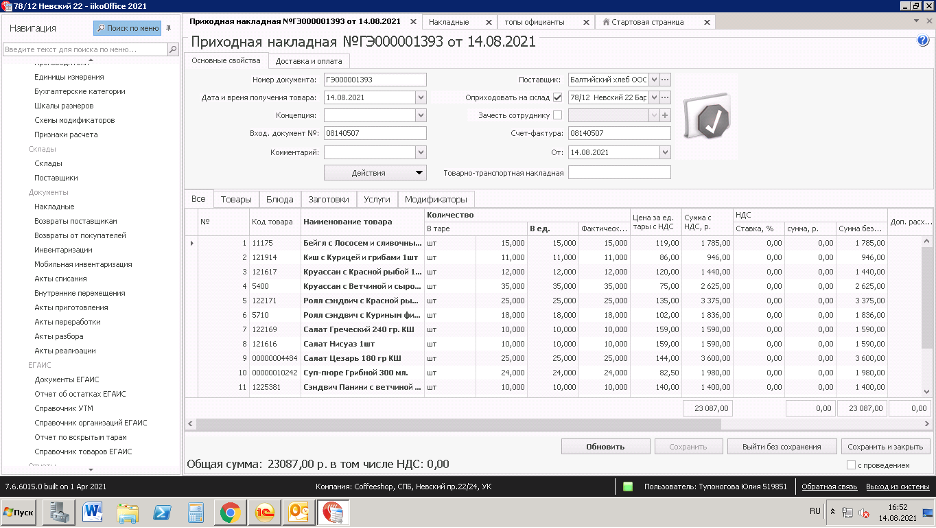
Отчет «Остатки на складах»
Данный отчет в режиме реального времени показывает количество товара в кофейне. Для большей корректности данных рекомендуется смотреть остатки на конец уже прошедшего дня.
По умолчанию остатки отображаются по группам товаров. Вид можно изменить на общий список, без категорий. Для этого следует нажать «Вид» и выбрать вариант «Сводный отчет», указав дату (если будет указана дата 10 августа, то остатки будут выгружены на конец дня 10 августа).
В поле «поиск по товару» можно ввести конкретно интересующий нас товар.
Если позиция горит красным цветом и показывает остаток за знаком «-», это значит, что продается товар, которого на остатках нет.
Важно! Ежедневно необходимо предпринимать все возможные действия, чтобы не возникало позиций с отрицательными значениями.
Возможные причины отрицательных остатков:
- Некорректные ТТК.
В продукт заложено товара либо больше, чем по факту расходуется, либо заложен товар, по которому не происходит поступление.
Например, В ТТК закусок заложена позиция «Салат зеленый» 12 граммов в каждую закуску, а кофейня приходует «Салат Био», в результате расхода по товару «Салат Био» нет, и данная позиция отразится в недостаче в итогах инвентаризации, а позиция «Салат зеленый» уйдет в отрицательны остаток, т.к. по ней нет прихода.
- Не проведённые накладные или некорректно проведенные накладные.
Если по программе нет прихода товара или приход поставлен меньше чем по факту, то позиция уходит в излишки. В таком случае необходимо перепроверить все ли накладные проведены и все ли проведены корректно.
- Не проведённая продажа в кофейню
Если вам физически перемещали товары из другой кофейни, но перемещение еще не проведено бухгалтерией. В таком случае нужно направить письмо с продажей бухгалтеру.
- Ошибки сотрудников
Сотрудники не докладывают ингредиентов в напитки или выносят гостям не тот товар, который был внесен в кассу. В таком случае нужно выяснить кто это делает и дать сотрудникам обратную связь.
Пример: Венские вафли
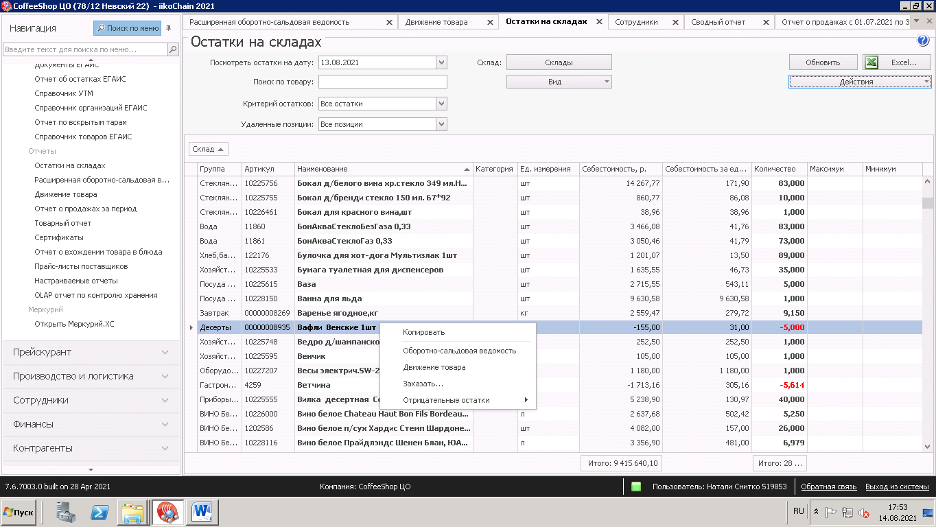
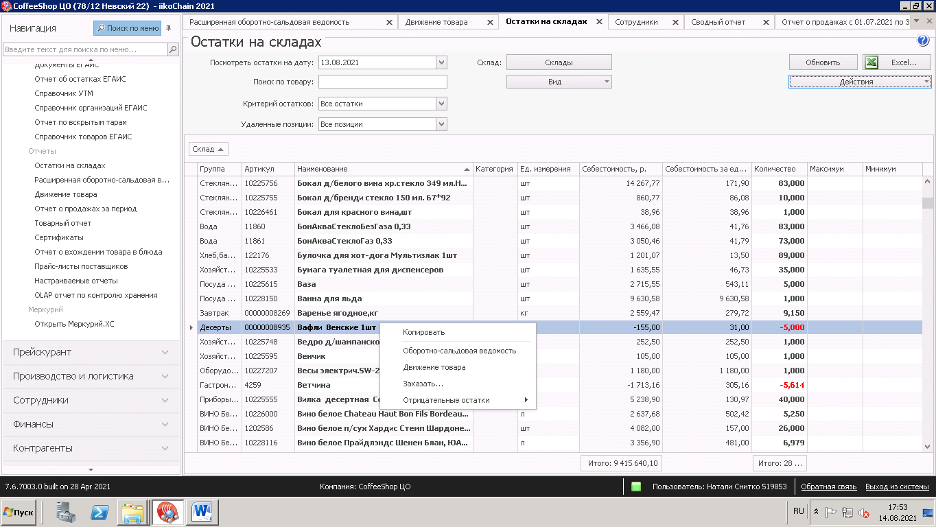
По состоянию на конец дня 13 августа было продано 5 вафель, которых уже нет на остатках. Для более детального понимания, с какого момента товар ушел в отрицательный баланс, необходимо посмотреть движение по нему. Для этого следует выделить позицию, нажать правой кнопкой мыши и открыть движению по товару:
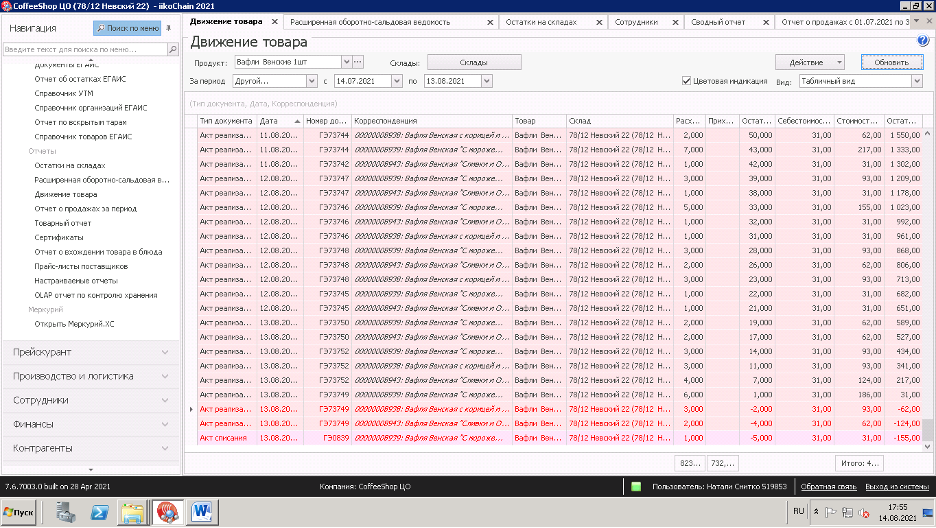
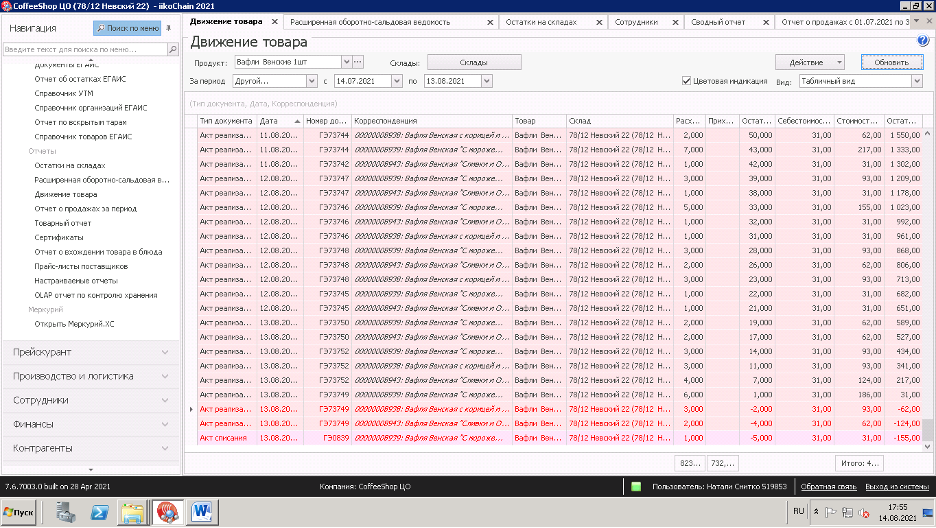
Вафли ушли в отрицательный остаток 13 августа. В этот день была отправлена продажа с кофейни в кофейню на вафли в количестве 26 штук. Продажа не была проведена по причине выходных. Бухгалтерия проведет её в понедельник, но если ко вторнику она еще не будет проведена, то в таком случае нужно незамедлительно продублировать письмо с продажей.
Пример: Вино для коктейлей
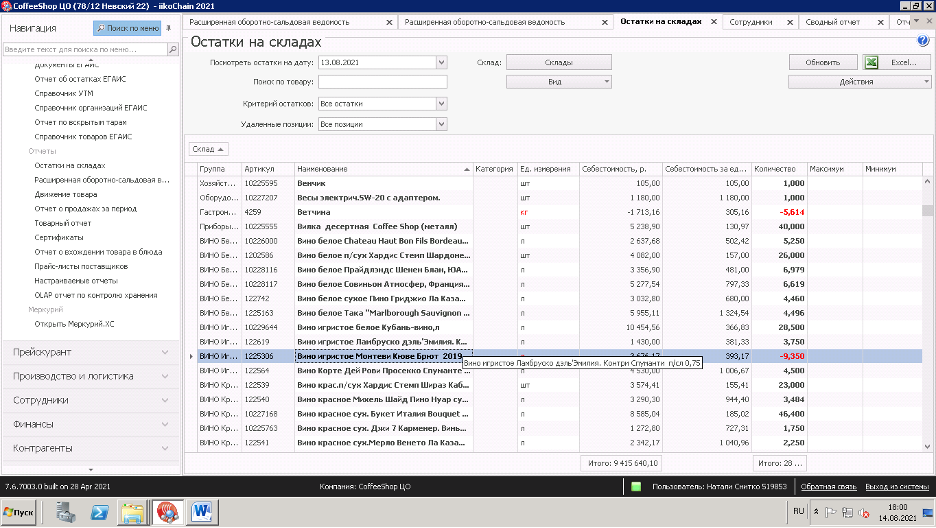
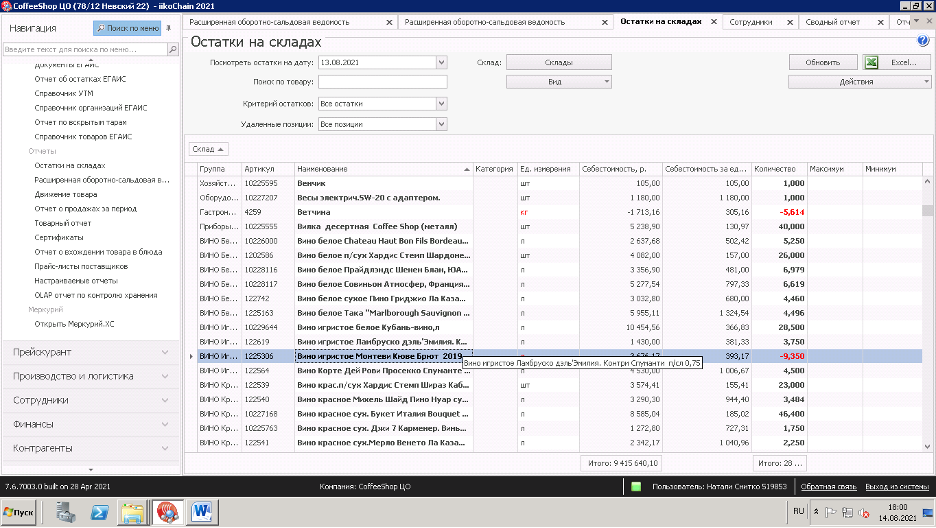
Вино «монтеви» ушло в отрицательный остаток на почти 9,350 литров, что невозможно в таких количествах. В данном случае дело в том, что в кофейне изменилось вино, на котором готовят коктейли на «Вино Кубань», которого на остатке 28,5 литров, но физически в кофейне отсутствует.
Кофейня оповестила бухгалтерию о замене вина еще неделю назад, но не проконтролировала изменения в ТТК. В результате чего к концу месяца недостача по «Вино Кубань» составит порядка 70 литров, соответственно сотрудники кофейни заплатят за это 14 000 рублей после подсчёта инвентаризации.
Важно! К данному отчету следует обращаться минимум раз в 10 дней для выявления отрицательных остатков и расхождений между учетными остатками и фактическими. В случае регулярных проблем с инвентаризацией, раз в 3 дня.
Расширенная оборотно-сальдовая ведомость
Еще один отчет, позволяющий контролировать движение товаров внутри кофейни.
Выбрав интересующий период (с момента последней инвентаризации) можно увидеть сводные данные по всем движениям товаров в кофейне в разрезе: Остаток на начало-Приход-Продажи-Списания-Перемещения (только в случае перемещений внутри собственных складов)
Для более простого отображения отчета, так же, как и в отчете о продажах за период нужно нажать правой кнопкой мыши по названию любого столбца и оставить только интересующие данные, а именно:
- Наименование
- Остатки на начало: количество и сумму
- Приход: количество и сумму
- Продажи: количество и сумму
- Списания: количество и сумму
- Остаток на конец: количество и сумму
Пример: Вино для коктейлей
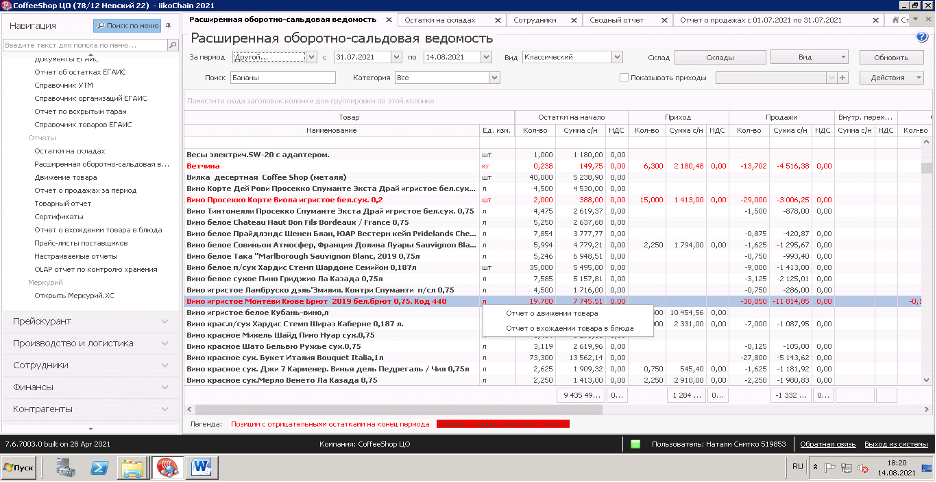
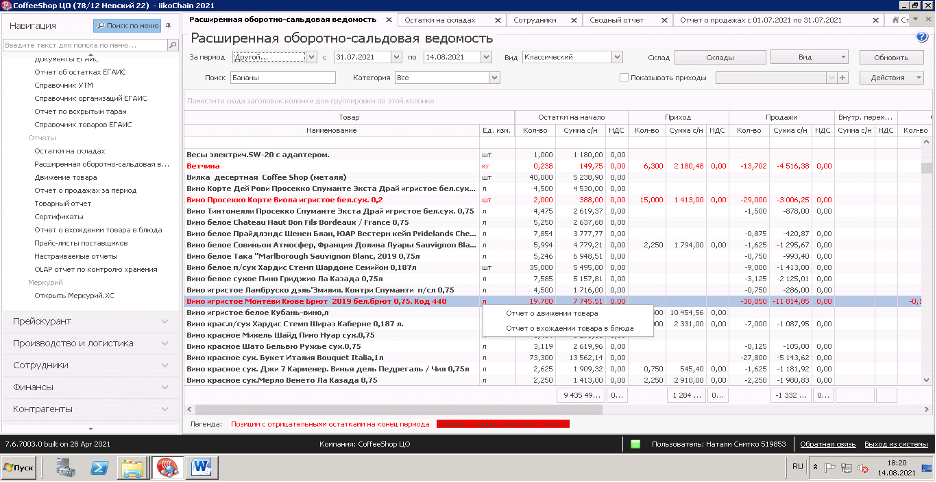
На начало месяца в кофейне было 16,3 л. вина, на сегодняшний день поступлений не было, продажи 26, 650 л., остаток – 10,45л.
Теоретически можно предположить, что кофейня может забыть, куда именно идет данное вино и не во всех коктейлях поменять, но на такой случай в IIKO можно открыть «отчет о вхождении товара в блюдо» и проверить куда и в каком количестве идет товар.
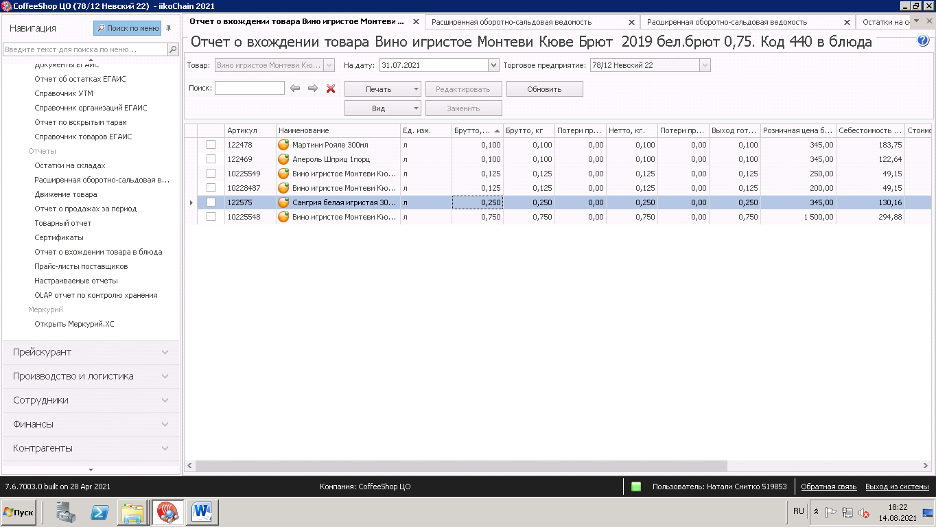
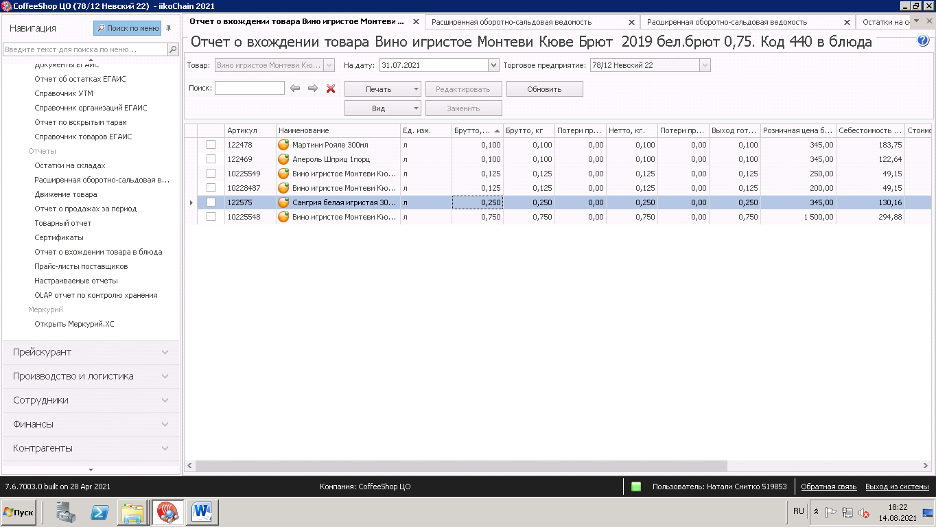
Здесь можно посмотреть все блюда, куда идет вино и в каком количестве. Соответственно «запутаться и забыть» невозможно.
В этой же ведомости видно, что на сегодняшний день никакого расхода по Вино Кубань не было.
Отчет о вхождении товара в блюдо
В отчете о вхождении товара в блюда можно выбрать любую дату и определить, куда входил товар именно на ту дату, которая интересует.
В отчете (в строке поиска) можно выбрать любой товар и посмотреть, куда он входит и в каком количестве.
Важно! При наличии ошибок, несоответствий мануалов и ТТК, некорректных данных следует оперативно сообщить бухгалтерии и Операционному управляющему.
Инвентаризация
Для подсчёта инвентаризации следует:
- Открыть раздел «Инвентаризации»
- Нажать «Создать»
- Выбрать склад своей кофейни
- Выбрать дату подсчета (проверить время – должно быть 23:59)
- В комментариях указать товары\материалы\хоз. товары
- Нажать «Далее»
- В «Шаге 2» сформировать ведомость. Нажать Действия-заполнить по остаткам, движению и категориям –выбрать нужную категорию.
- При каждой инвентаризации формируется 3 ведомости по 3-м категориям: товары, материалы, хоз. товары. Ведомость с хоз. товарами по всем позициям следует всегда оставлять 0.
- После формирования ведомости нажать на название столбца «Товары», тем самым сортируя товары\материалы по алфавиту.
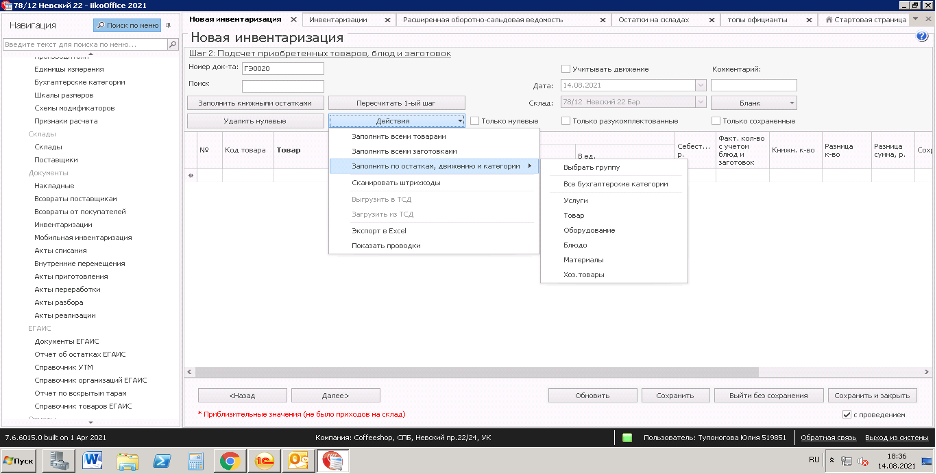
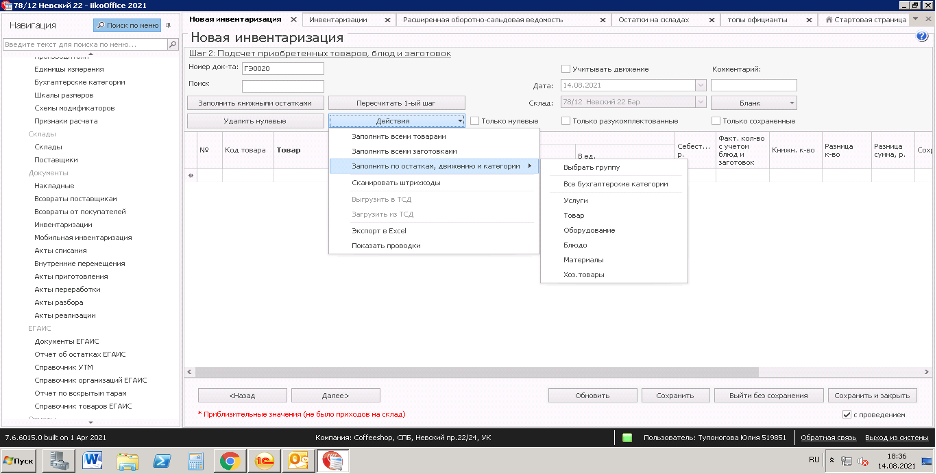
- После формирования ведомости её нужно напечатать, нажать на «Бланк»-«Печать»-«Печать»
- Появившийся бланк сохранить в Excel на компьютер (ниже) и распечатать
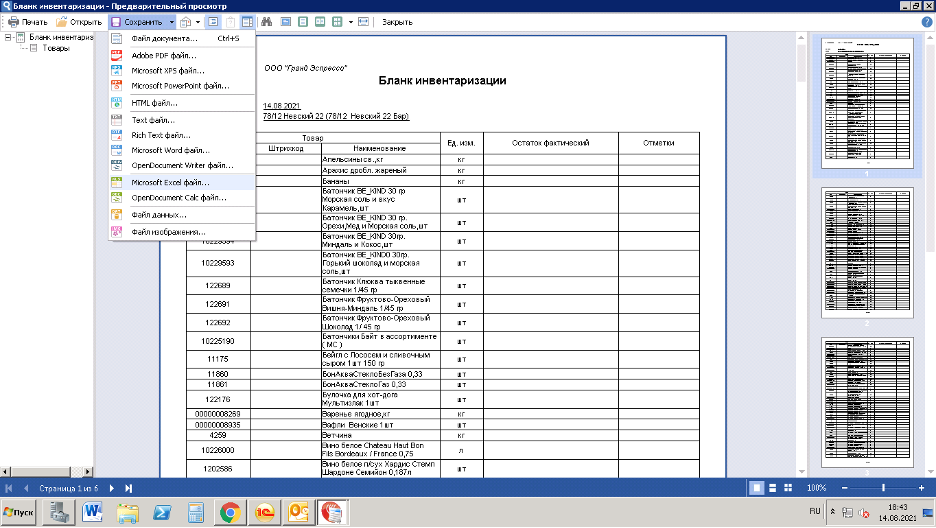
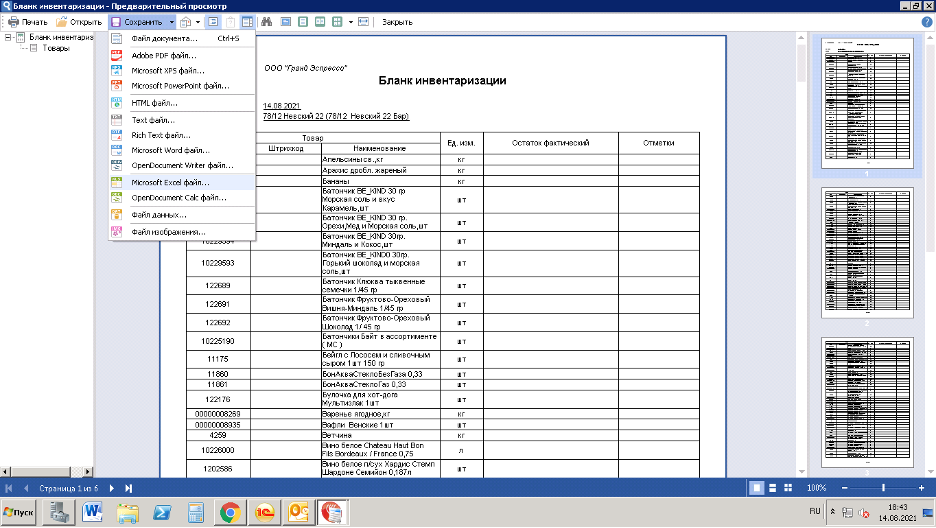
- После подсчета товаров и материалов зайти в ранее созданные бланки инвентаризации и (в случае необходимости заново отсортировав по алфавиту) заполнить посчитанные остатки.
- В конце заполнения нажать «Сохранить и закрыть»
- Инвентаризация будет гореть синим цветом (как не проведённые накладные). После обработки бухгалтерией она будет гореть черным цветом, после чего остатки на дату подсчета автоматически обновятся на те, что были внесены в инвентаризацию.
Итоги инвентаризации
После обработки инвентаризации в бланке заполнения отобразятся остатки и итоги инвентаризации по каждой позиции.
Из данного бланка можно перейти в «отчеты по движению товара» и в «отчет о вхождении товара в блюдо»:
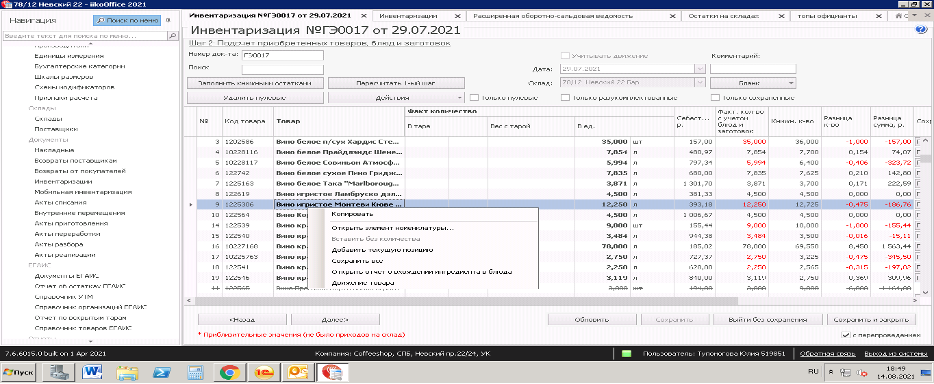
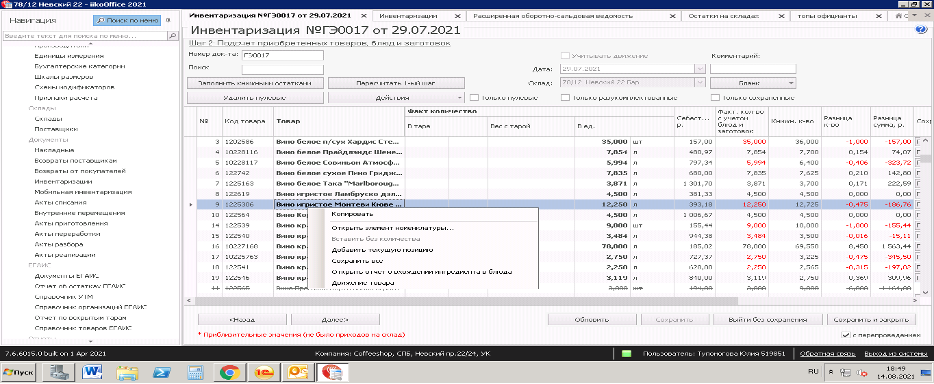
Для формирования сличительной ведомости необходимо нажать «Далее»
В открывшемся окне нажать «Печать»-«Сличительная ведомость» и далее повторить действия как с бланком инвентаризации.
На основании сличительной ведомости вносятся корректировки в итоги инвентаризации.
Важно! Не допускается пересчет позиций, только корректировки относительно движений товара (некорректно внесенные накладные, продажи) либо ошибки при перенесении данных из рукописной ведомости в программу.
«Пересорты» так же не производятся. Они выполняются вручную уже при подсчете удержаний по инвентаризации, если на, то есть основания.
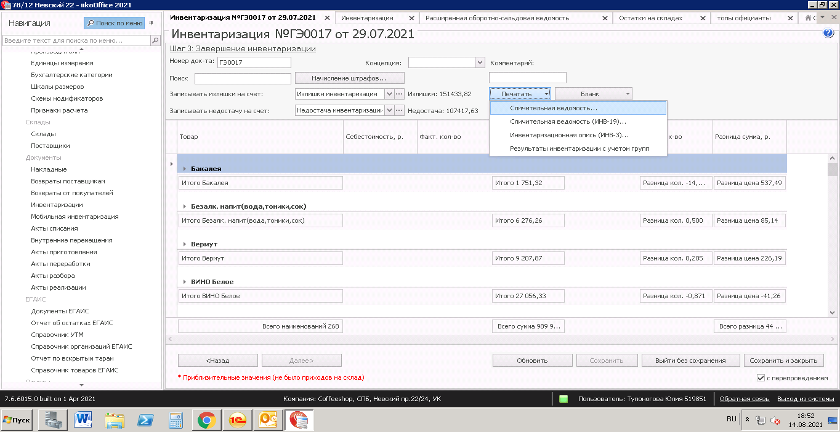
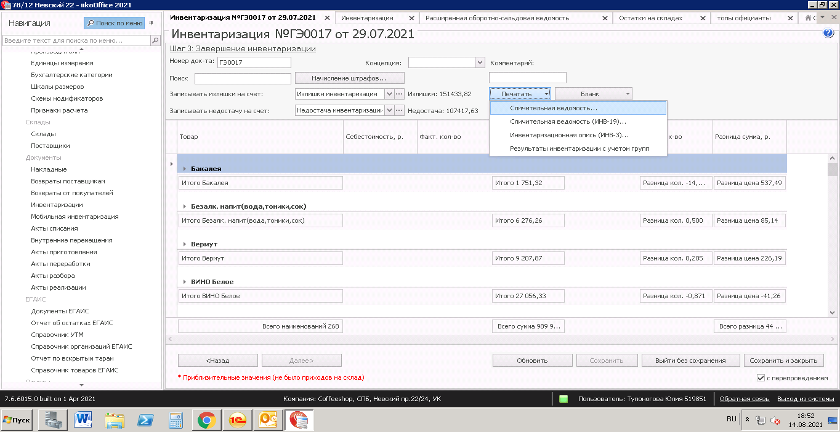
В данном окне также можно посмотреть общую сумму недостач и излишков по инвентаризации.
Регламент проведения инвентаризации
Раздел «Сотрудники»
Сотрудники
В подразделе «Сотрудники» раздела Сотрудники производятся все манипуляции с правами доступа и добавлением/удалением сотрудников подразделения.
Добавление сотрудника:
- Нажать «Добавить»
- В открывшемся окне «Персональная карточка» вводим следующие данные:
- Основные данные:
- Фамилия и Имя
- Дату рождения
- Телефон
- Должность
- Дополнительные сведения:
- Дата договора: дата принятия на работу
- Пин-код: генерируем пин-код для входа в систему
- Медкнижка и анализы: вводим данные по сан книжке
- Основные данные:
После этого сотрудник может работать с терминалом.
Важно! У менеджеров и директора кофейни для работы с терминалом должны использоваться только пластиковые карты доступа.
Для работы с IIKO Waiter для менеджеров и директора создается второй сотрудник с пин-кодом, но с правами бармена.
Пин-код должен быть сгенерирован программой (не придуман сотрудником), так как придуманный код может быть уже занят.
Все сотрудники работают только под своими кодами доступа, не допускается передача пин-кодов другим сотрудникам, а также передача карты менеджера\директора линейному персоналу.
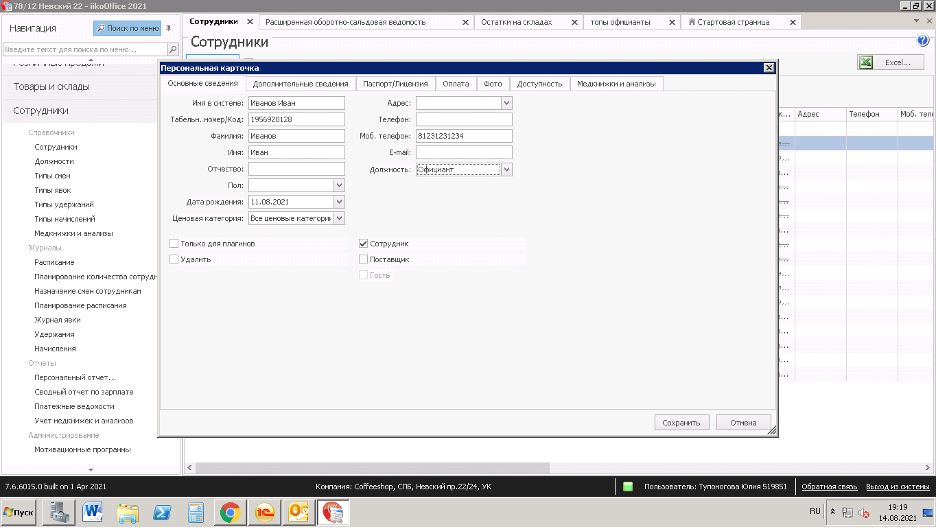
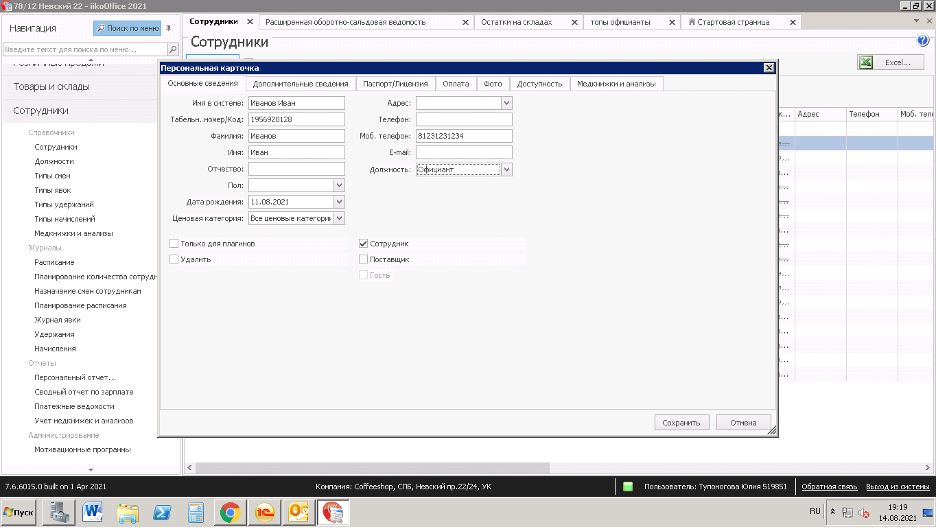
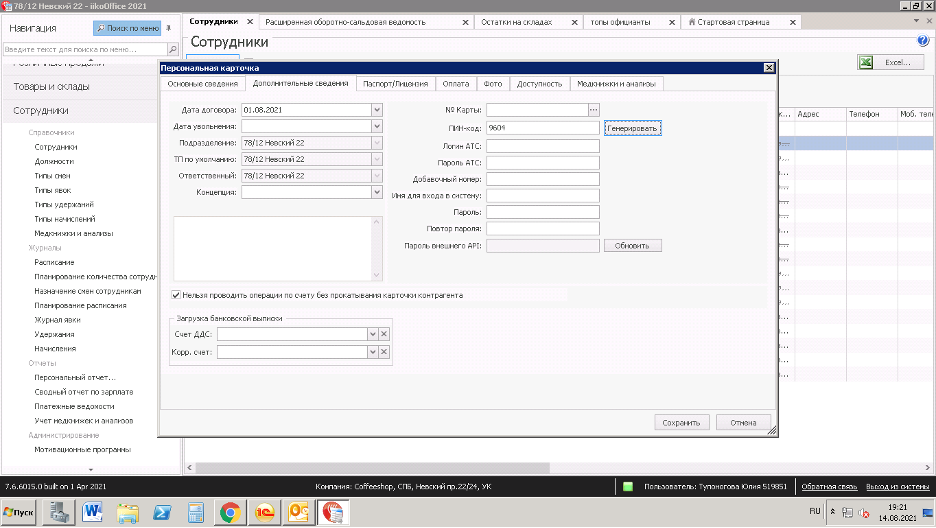
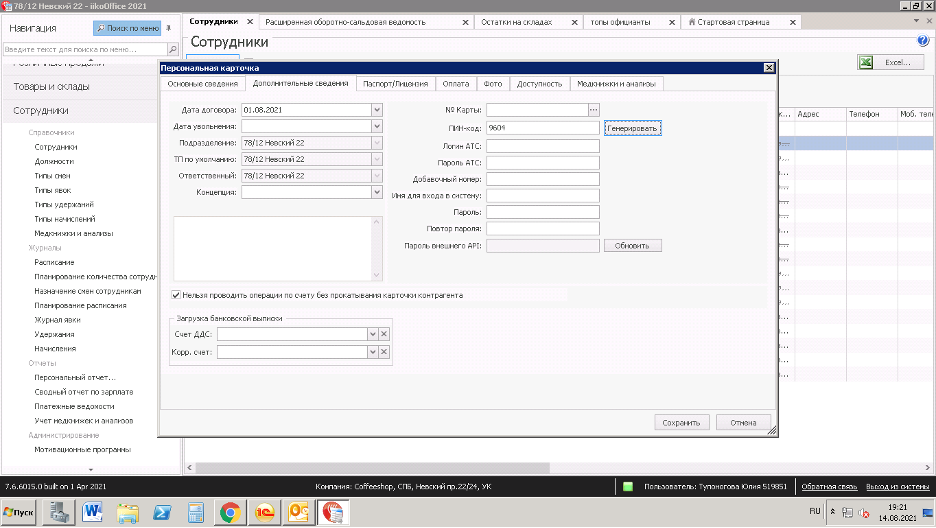
Удаление сотрудника:
После увольнения сотрудника его обязательно нужно удалить из системы.
Для этого необходимо найти его в списке сотрудников и нажав правой кнопкой мыши, удалить.
Раздел «Финансы»
План-факт
В отчете «план-факт» ежемесячно необходимо вносить данные по планам продаж на следующий месяц и средний чек. Для этого необходимо открыв отчет, выбрать нужный месяц:
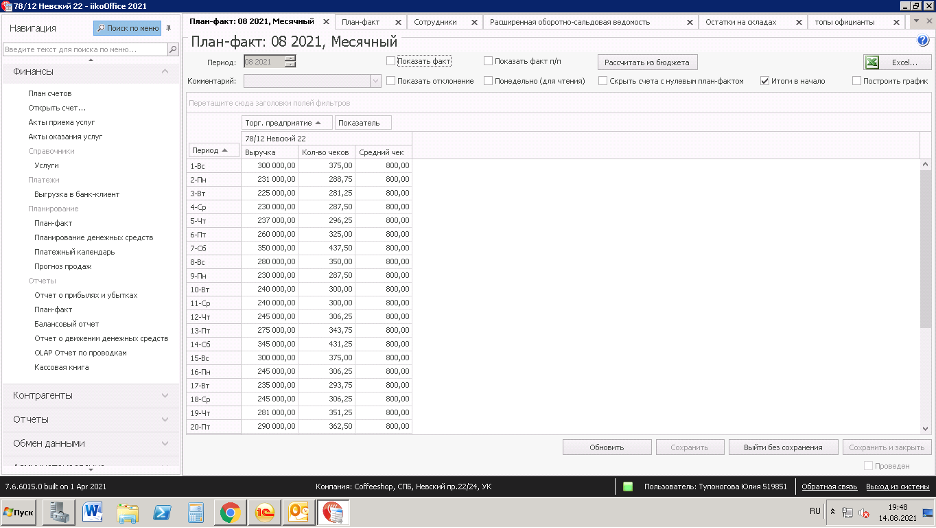
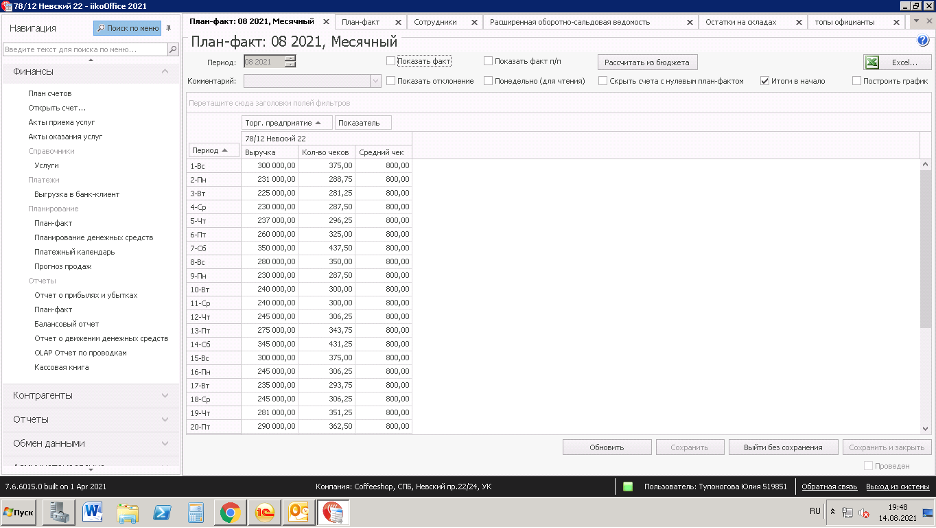
В соответствующие поля ввести согласованный план по выручке и средний чек по дням. Количество чеков рассчитывается автоматически. Далее нажать «Сохранить и закрыть»
Отчет о прибылях и убытках
Данный отчет отображает результат финансовой деятельности кофейни за период. Данный отчет является ключевым при оценке экономической эффективности работы кофейни.
В отчете необходимо:
- Убрать галочку «Детализация по концепциям»
- Выбрать период
- Поставить галочку «процент к выручке»
Основным показателем является «Итого прибыль от основной деятельности». Он не должен быть ниже плана, установленного на кофейню в конце года на следующий год помесячно.
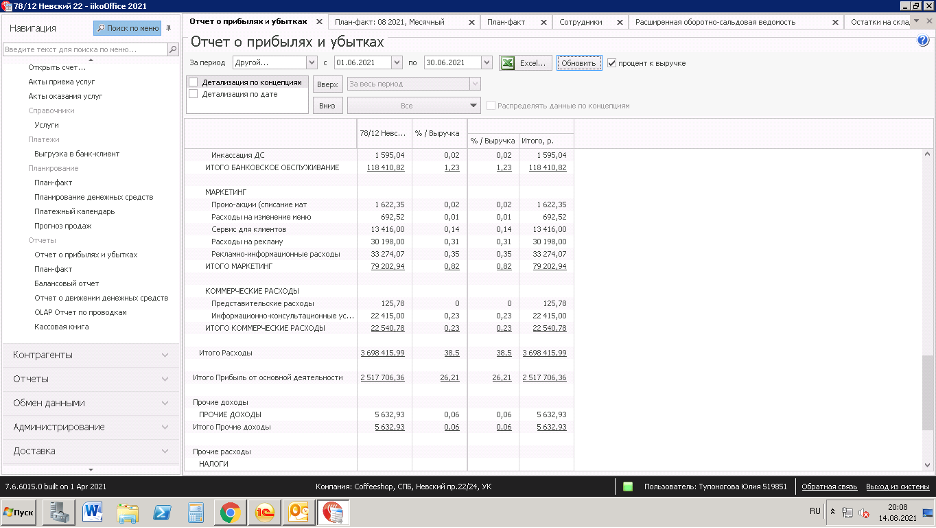
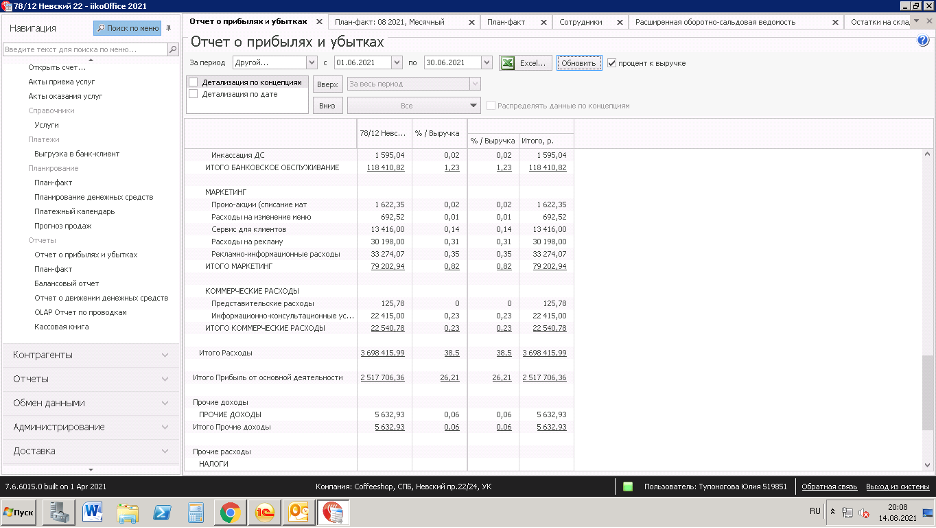
Более детальную информацию по данному отчету и расшифровку статей расхода можно посмотреть в базе знаний в разделе «Управляющий»
OLAP отчет по проводкам
В данном отчете необходимо анализировать списания кофейни. Для этого в формате отчёта следует выбрать «Отчет по списаниям по кофейням», период и торговое предприятие.
В сформировавшимся отчете списания сформированы по видам.
Подсчет превышений нормативов на основании отчета производится ручным способом.
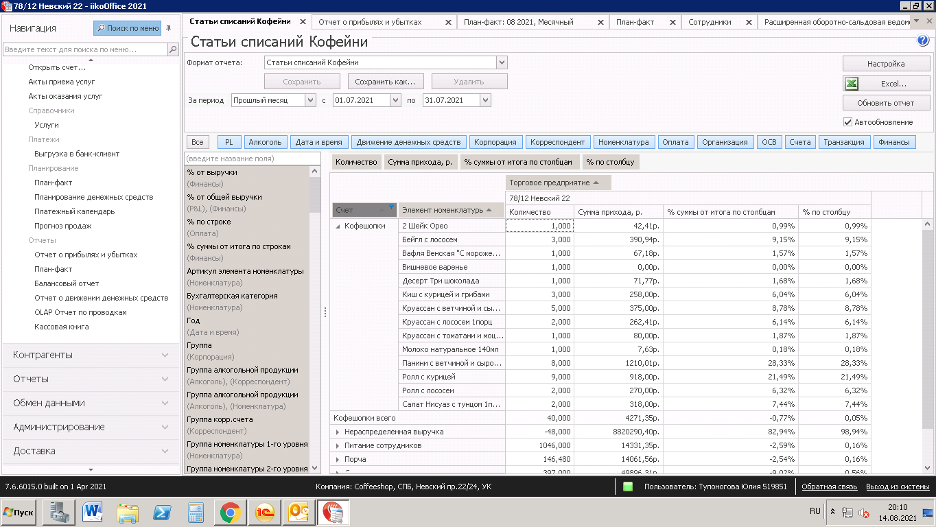
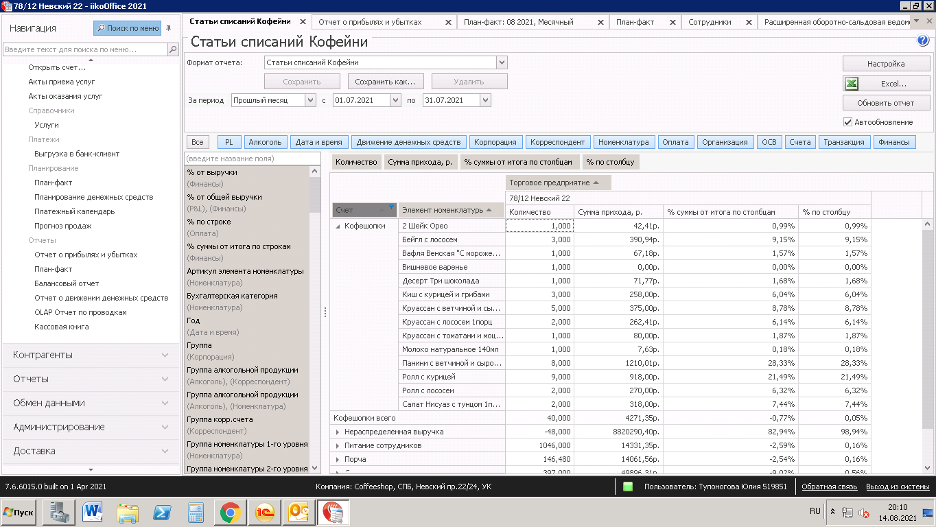
Важно! Любой отчет в IIKO можно для удобства выгрузить в Excel для дальнейших манипуляций и предоставления сведений Операционному управляющему.

